macOS Catalina仅支持64位应用程序,如何检查应用程序是32位还是64位?
macOS Catalina仅支持64 位应用程序,标志着对32 位应用支持的终结,如果你计划在今年晚些时候升级至这款仅支持 64 位应用程序的新版操作系统,还请务必确认当前使用的 32 位应用程序是否能够得到应有的支持。如果需要继续使用 32 位应用程序,那 macOS Mojave(10.13)将成为最后一个支持它们的系统版本。
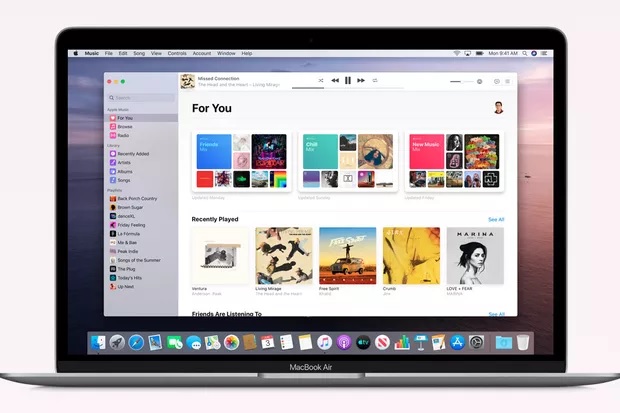
苹果在某个支持页面上写到:对于使用苹果全家桶的普通用户来说,这项迁移并不会对日常使用产生任何影响。毕竟这些年,该公司一直在努力将自带应用程序转换为 64 位版本。
但是对于那些安装了几十上百款老旧应用程序的用户来说,现在也是时候排查下有哪些应用程序无法得到 macOS Catalina 的支持了。
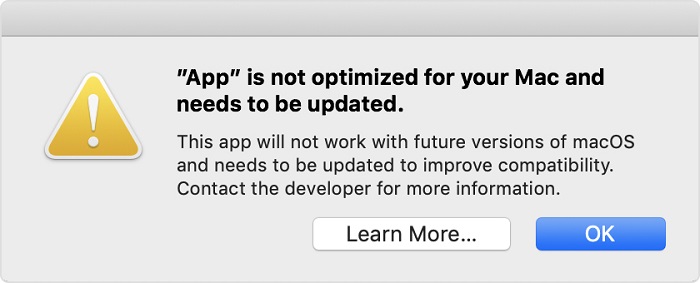
外媒 TheVerge 编辑 Cameron Faulkner 发现,自己面临着大约 5% 的应用程序将无法使用的窘境。
对于 macOS Mojave 用户来说,系统可能会弹出‘该应用程序未针对未来版本进行优化’的警告(每 30 天骚扰你一次)。
Cameron Faulkner 表示,尽管对他来说,那五款应用程序可有可无。但就这番强硬的升级政策而言,还是可能对某些用户的心情和使用体验造成较大的影响。
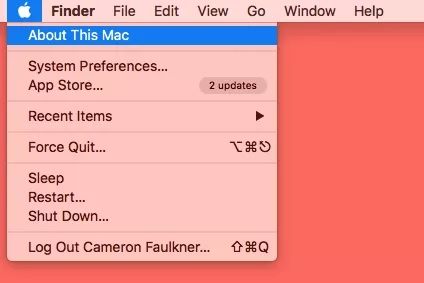
那么,如何查看你的应用程序是 32 位、还是 64 位 版本呢?
本文以运行 macOS Sierra(10.12.6)的 MacBook Air 为例,同样的检查步骤也适用于运行 macOS Mojave 的台式机和笔记本电脑。
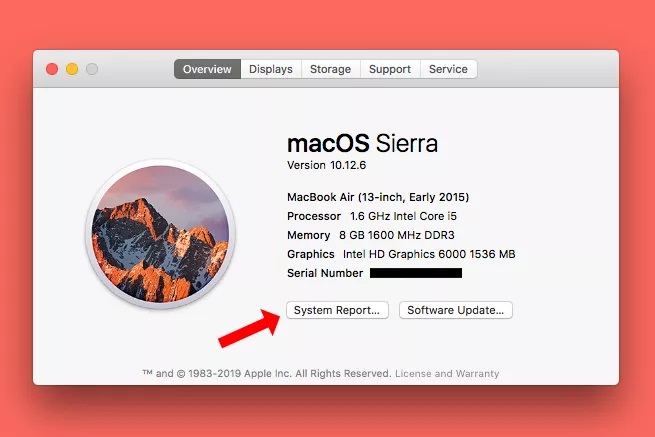
请先点击屏幕左上角的苹果徽标,然后在下拉菜单中选择“关于此 Mac”。
然后系统会弹出一个新窗口,显示机器的配置等信息。但你要做的,是点击底部的‘系统报告’按钮。
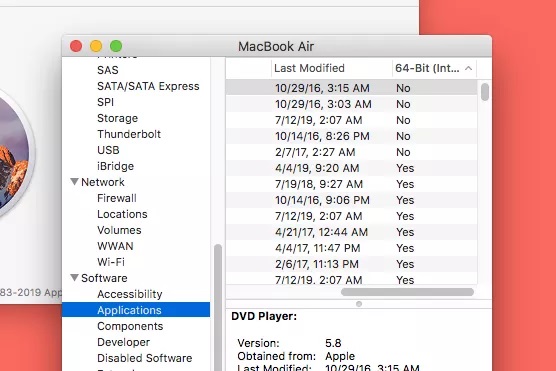
在这个新窗口中,左侧栏显示着系统的各种软硬件和子类别,右侧栏则是与之相关的各项数据。请向下滚动到“软件”类别,然后选择“应用程序”。
当右侧窗口在载入已安装应用程序列表时,可能会白屏一会。但在列表出现之后,你可以查找名为‘64-Bit(Intel)’的列表(左起第五)。
任何仅支持 32-Bit 的应用程序,都会在该列表中显示为‘否’。如需对列表进行排序,以便将所有 32 位应用程序放在一起,请点击‘64-Bit(Intel)’的标题栏。
在 macOS Catalina 推出是,任何 32 位应用程序都将遭遇无法正常工作的尴尬。但苹果表示,该公司正在与开发人员合作,让他们尽快为本次转变做好准备。
当然,用户自己也可以尝试直接与开发者取得联系。方法是打开有疑问的那款应用程序,点击屏幕左上角苹果徽标旁边的应用程序名称,在下拉菜单中点击“关于[应用程序名称]”。
通常情况下,软件开发者都会在这里留下可用的联系方式。但若没有,还请移步至程序官网,再试试运气。