苹果新版macOS Catalina全新上手体验
苹果刚刚发布了适用于Mac的大型新系统更新——macOS Catalina。与最近针对iPhone发布的iOS13一样,它为2012年及以后生产的大多数Mac提供了许多新功能。以下是相关的新功能以及如何更新Mac的信息。
旧功能的改善部分
1 iTunes一分为三
在这一代的macOS 10.15上,陪伴Mac将近18年的iTunes终于彻底走入了历史, iTunes被拆分为了音乐、播客和Apple TV三个应用。并且,把你的iPhone、iPad和Mac进行连接后,就可以直接在访达边栏中进行管理了。

这三个应用整体设计上看起来很像iTunes,左侧是功能导航菜单,顶部是控制组件。
早就登陆在iPhone上的Apple music想必大家都很熟悉,因为价格低且曲库丰富而很受欢迎。播客也同样,有一项新功能是支持iOS设备和Mac间的接力,用哪款设备都可以直接在“现在收听”标签页中继续收听之前中断的节目。
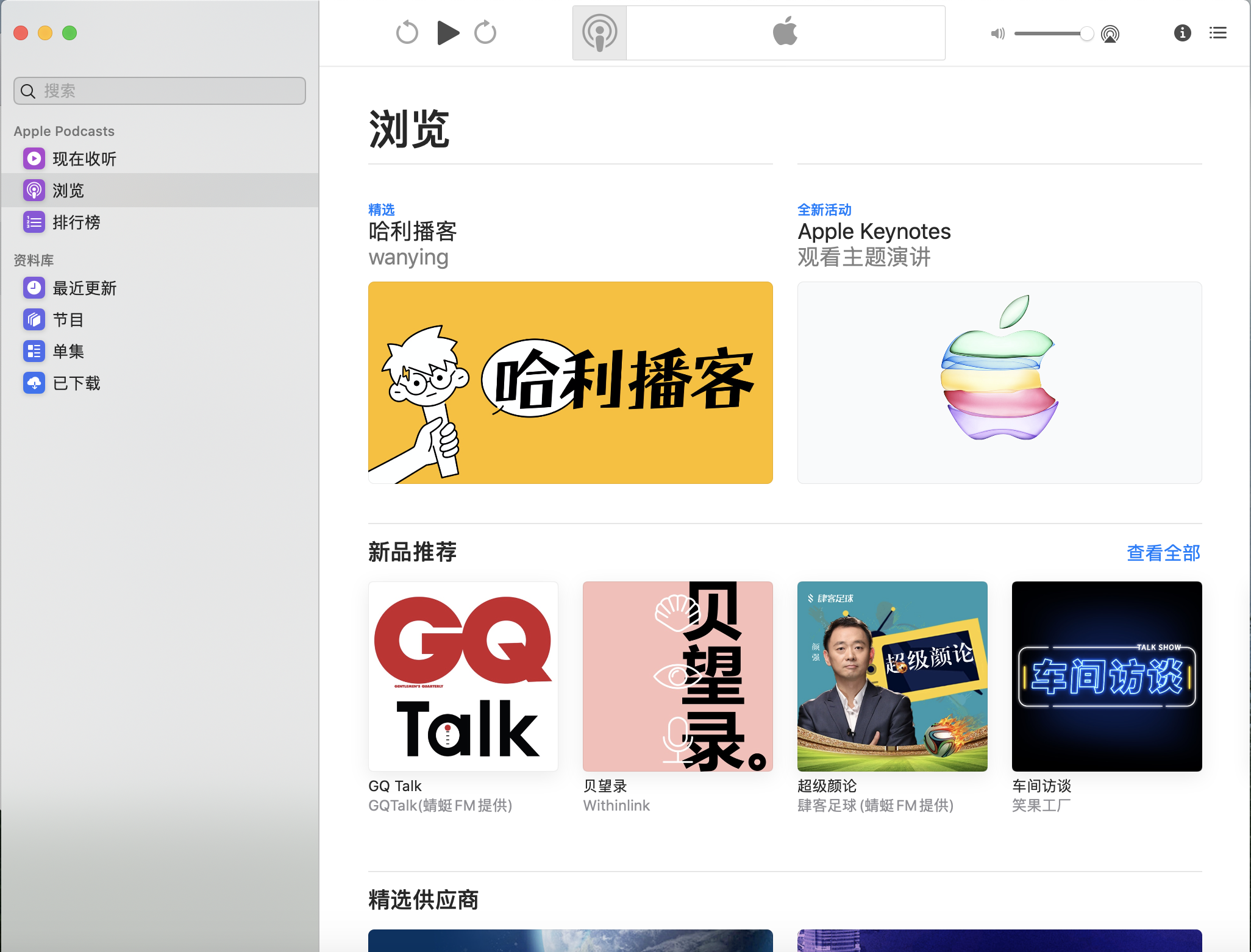
你可能会担心原来在iTunes 资料库里的内容。iCloud可以无缝同步你各个设备上的所有内容,你也可以直接将设备连接到Mac来进行备份、恢复和同步。
2 照片分类更清楚
照片按年、月、天分类整理,照片预览图尺寸也更大,以及在你滚动浏览时、实况照片和视频会开始自动播放。照片也更智能化了一些,能将生日、周年纪念和旅行等重要时刻呈现出来。这些细节的提升,整个布局更舒服,分类整理也让找照片更容易了些。
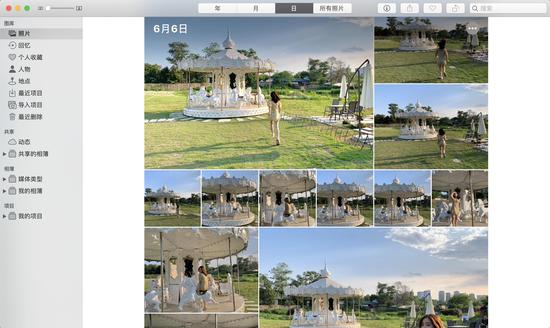
3 缩略图快速浏览备忘录
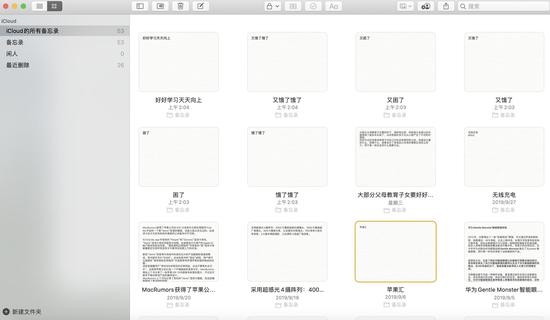
备忘录以全新格子缩略图形式呈现,也是更直观的能让你找到需要的那一页;并且支持共享文件夹,你可以邀请他人共同使用文件夹,每个人都可以添加备忘录、附件或子文件夹。
4 提醒事项分类更多了
提醒事项和iOS 13上的一样都重新编排了,加入了今天、计划、旗标3个分类,能快速直观的区分事项,使用新的编辑按钮可快速为提醒事项添加日期、时间、位置等的标签,还可以为提醒事项添加附件,使用快速编辑按钮创建或修改提醒事项。智能列表会自动整理和显示临近的提醒事项。
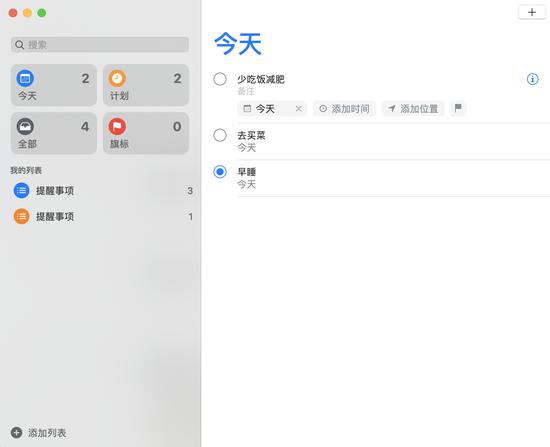
这一方面的升级对我这个有“健忘症”的人来说是非常有用的,它能更直观的确保你是不是完成了该完成的事项,新版排版更加直观,并且智能列表会不断督促提醒你未完成的事项,更好的能把握整天的行程。
5 Safari浏览器
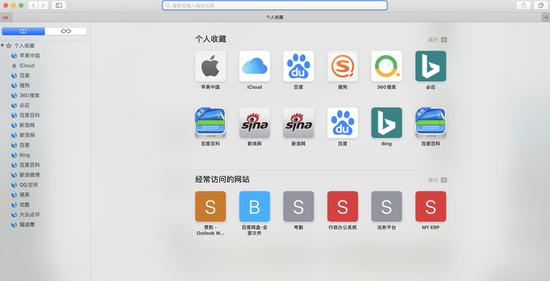
Safari浏览器有了全新的起始页面,把个人收藏和经常浏览的网站以及Siri的建议放在了开始页面靠前的位置。也会警告你不要创建过于简单的密码。当然,其实这一点Google和一些别的网站之前已经有了。
新加入功能
1 Sidecar:让iPad成为Mac的第二块屏幕
如果你有iPad,那么Sidecar无疑是你最大的新功能,iPad终于不用来当泡面盖了,Sidecar可以把iPad拓展成为Mac的第二块屏幕。分屏功能在Windows PC上很常见,之前也有第三方软件做过,对苹果而言,做这个意义是能在局域网内无线投屏,相当于AirPlay屏幕镜像的升级。
Sidecar功能支持无线连接,它不需要通过数据线将设备捆绑在一起。这需要把iPad升级到iPad OS,将你的Mac和iPad处于同一个网络下或者是用USB-C数据线进行连接,就可以选择‘打开Sidecar偏好设置’进行分屏,一共有‘扩展’或‘镜像’两种选择。
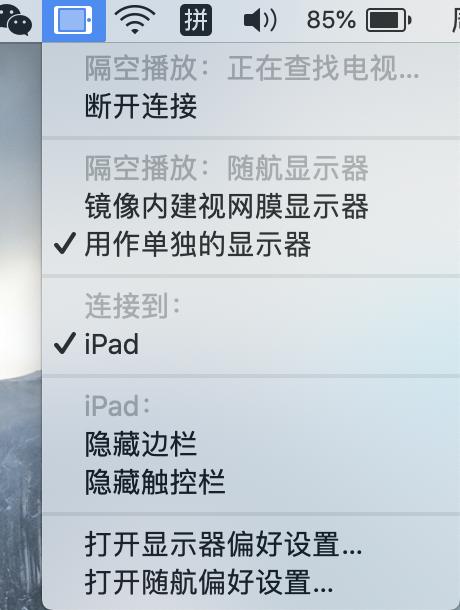
在使用Sidecar功能的时候,iPad会额外显示快捷键区域和TouchBar,如果你用着不顺手,也可以在Sidecar设置中调整布局。你可以在TouchBar进行简单的触屏手饰操作,如剪切,复制,粘贴。但是别的区域是不支持触控的,还需要一根Apple pencil协助才能进行涂鸦或点选。
在实际体验当中,使用Sidecar功能时没有明显的延迟,使用感受还是蛮不错的。这个功能很大程度上提升了iPad的生产力和存在感,也提升了Mac的效率。对于一些设计师或者是创作者留下了很大的创意空间。
2 Mac也有了‘屏幕使用时间’
iOS版的屏幕使用时间现在也来到macOS上了,屏幕使用时间会创建使用情况报告,显示你使用Mac的时间、最常使用的App以及收到的通知数量。还可以通过 iCloud汇总你在iPhone、iPad和Mac上的使用情况信息。
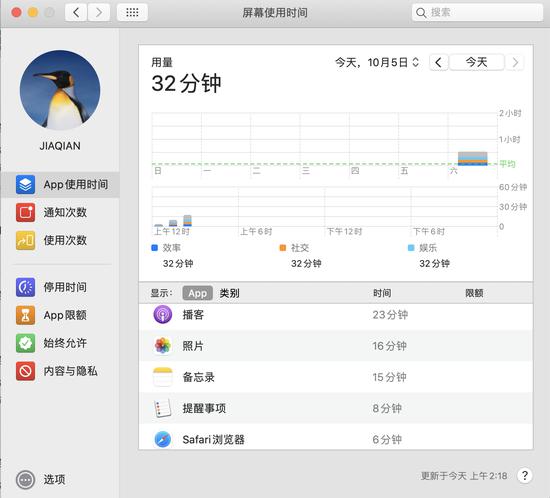
如果你的男朋友总打游戏不理你,你还可以使用‘App 限额’的功能来设定使用 某个App或网站的时长。非常人性化的一点是,在时间限额要用完时,你可以轻点“多一分钟”来快速保存游戏进程或结束谈话。
3 电脑也能语音控制了
在这次的macOS 10.15上,有一个非常令人意外新功能---语音控制功能,这项功能可以帮助一些残障人士通过语音来操控Mac。这让人想起了早些时候TNT推出的语音控制,一度有很多网友调侃道“嘘,别吵,打扰到我用TNT了”-但功能要实际得多。
你可以在系统偏好设置 - 辅助功能 - 听写 中打开语音控制功能。说声“显示数字”,屏幕上所有可点击项目的旁边即会出现数字编号。然后就可以通过语音说出App中可点选项目旁边的数字标签就可以操作,也可以通过叠加网格来操控App,在其中进行选择、缩放和拖动,通过语音指令都可完成。
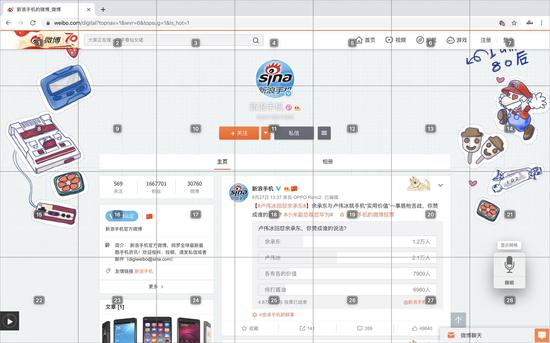
如果你看不清楚文字,只需将光标悬浮在任意文字上,再按下Command键,屏幕上就会弹出一个显示高分辨率大字体的专用窗口。
这项新功能对于一些无法使用传统输入的用户来说很贴心,能让他们也能更简单的进行创作。
4 iPad App也能在Mac上用了
有很多人都会觉得Mac上的应用太少了,现在使用先前发布的Catalyst就能把iPad上的App创建Mac版进行体验。并且都是用Mac App的原生方式进行运存,相互之间可以随意的拖放。

目前可以使用的App有Asphalt 9、Morpholio、 Jira、Fender等,但是后续应该还会有更多的上线。这项新功能也是打破iOS和macOS的隔阂的重要一步,能感受到苹果正在将他的产品系统不断的加强交互融合
安全性和其他细节
1 安全性提升
macOS Catalina也同样在安全性方面进行了提升,门禁功能会对所有你安装的应用进行安全问题的排查,这也给一些恶意软件立下了一道“门禁”。
而如果App想要访问“文稿”、“桌面”和“下载”文件夹、iCloud 云盘、第三方云储存空间提供者的文件夹等等的数据,macOS Catalina都会向你核实确认,征得你的同意。
2 使用Apple Watch批准
现在你还能用使用Apple Watch批准,连按两下Apple Watch的侧边按钮,即可在Mac上完成验证。可以解锁加密的备忘录,确认App安装,并且无需输入密码即可在Safari浏览器偏好设置中查看你的各种密码。
3 苹果设备丢了? 离线也能‘查找’
在macOS Catalina上,“查找我的 iPhone”和“查找我的朋友”集成整合在一起了,
并且即使你遗失的设备处于离线状态,你也能找到他。
新的查找App原理跟之前完全不同,它能使Mac发出蓝牙信号让附近正在使用的Apple设备检测到,这些设备会将你Mac的位置传给iCloud,因此你能在查找App里看到丢失的Mac在哪里。
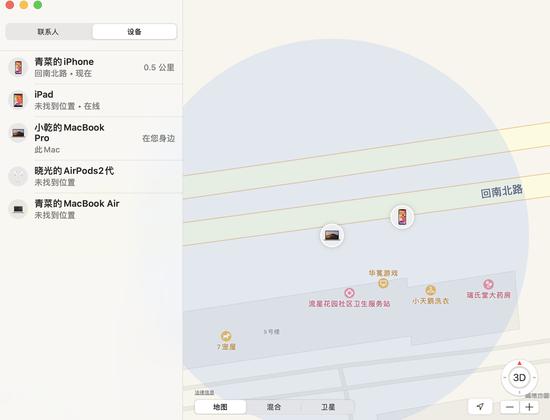
这时候你也许会担心隐私问题,苹果官网也特意注明道:这整个过程完全匿名,并受到端对端加密保护,因此包括Apple在内的任何人都无法获知上报设备的身份信息。同时,上报也是在悄无声息中进行,且仅占用当前网络流量中极少的数据量,因此无需为电池续航、数据用量和隐私问题担心。
总结:
除了细节提升让操作使用更方便更实用,macOS Catalina最重要的一点是你能强烈的感受到苹果的电脑与手机平板等产品之间不断的加强融合,比如iPad的可以成为Mac的第二块屏幕、使用Apple Watch可以批准Mac上的验证、iPad上的App也能创建Mac版本,播客可以在iOS设备Mac之间接力等等。
这次的macOS Catalina让人更能体会到苹果正在不遗余力的打通自家产品生态边界,让iOS 、iPad OS、MacOS之间的关系更加紧密,这也正是苹果有魅力的一点,你会真正的体验到这些强大交互生态圈的便利。正是老果粉们经常谈到的“进圈容易、出圈难”。
如何更新到macOS Catalina
这只是对macOS Catalina新功能的一次简单体验。还有一些新的可访问性功能,让用户可以通过语音控制Mac,而Screen Time控制功能可以限制某些应用的使用时间,此外还增加了新的安全功能。有关此次更新的完整功能列表,请访问苹果的Catalina网站。
在将Mac更新到macOS Catalina之前,请确保已备份所需的一切。给Mac插上电源,并确保你已连接到快速Wi-Fi网络,还要确保你有大约一个小时左右的空闲时间不需要使用这台Mac。
然后执行以下操作:
- 点击电脑屏幕左上方的苹果图标。
- 选择系统偏好设置。
- 选择软件更新。
- 电脑将安装macOS Catalina。
你也可以在Mac App Store中找到macOS Catalina。