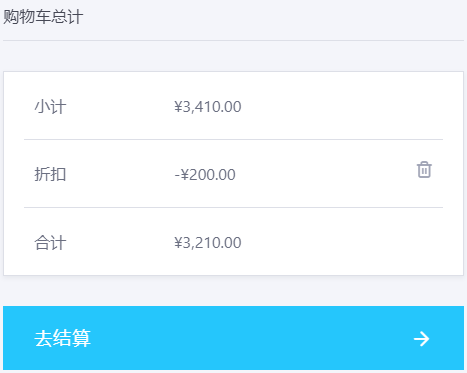【官方授权】正版ProgeCAD 2019 普及CAD 专业工程绘图
ProgeCAD 2019 Pro简称“普及CAD 2019”,是一款可与AutoCAD兼容的2D / 3D CAD应用程序,支持AutoCAD2.5到AutoCAD2019的AutoCADDWG文件一起使用,破解后的progeCAD 2019 Pro可以打破30天免费使用的限制,实现永久使用。
ProgeCAD 2019 Pro是一款功能全面的支持2D/3D的三维设计软件。ProgeCAD 2019 Pro中文版支持云端存取、动态输入、导出 3D PDF、PDF 转换成 DWG完美和AutoCAD兼容,可以让设计人员更好的绘图。
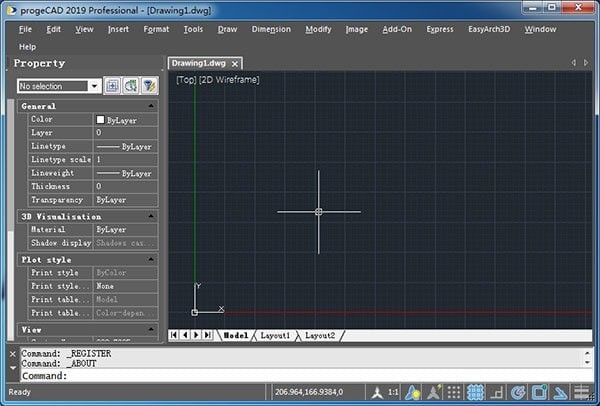
ProgeCAD 2019使用教程
1、启动progeCAD
要启动progeCAD,选择开始>所有程序>ITC>progeCAD(可能会有所不同,具体取决于您的操作系统)。
当您启动progeCAD时,程序会根据默认模板icad.dwt打开一个新的空白绘图。使用模板作为新绘图的基础有几个优点:
•您可以使用预定的度量单位,网格设置,文本高度以及其他适合您创建的绘图类型的设置。
•您可以预定义特殊图层。
•您可以预定义打印样式表的类型。
•您可以包含预定义的标题栏和边框。
每次启动progeCAD时,屏幕上都会显示每日提示。要随时显示“每日提示”对话框,请选择“帮助”>“每日提示”。要防止显示“每日提示”对话框,请单击“启动时显示提示”复选框以清除它。
2、使用progeCAD
您可以通过多种方式使用progeCAD窗口及其元素。例如,您可以显示和重新排列工具栏,显示命令栏并启用状态栏。工具栏和命令栏也可以浮动在屏幕的任何位置或停靠在主progeCAD窗口的边缘。
(1)在快捷菜单上显示命令
快捷菜单提供对特定命令的快速访问。右键单击实体,工具栏,状态栏,“模型”选项卡名称或“布局”选项卡名称时,会显示快捷菜单。在快捷菜单中显示的选择取决于您右键单击的内容。
当您右键单击绘图时,可以从各种命令中进行选择,包括最近使用的命令。当您右键单击一个工具栏时,程序将显示一个快捷菜单,让您可以打开和关闭命令栏,状态栏和各种工具栏。如果您选择一个或多个实体,然后右键单击,程序将显示一个快捷菜单,您可以从中选择一条命令来修改所选实体。要显示可以从中选择实体捕捉的快捷菜单,请按住Shift键,然后右键单击绘图窗口中的任意位置。
(2)显示和隐藏功能区
功能区包含几个可从中选择命令的区域:
•应用程序按钮-左上角的应用程序按钮包含与文件相关的命令,例如新建,打开,导入,导出等。
•快速访问工具栏-包含常用命令。单击快速访问工具栏向下箭头以选择显示哪些命令并自定义绘图窗口的各种可视元素。
•选项卡-包含组合在一起的相关命令,例如,在名为“主页”,“编辑”,“绘制2D”等选项卡上。
•面板-在选项卡中包含命令的子类别,例如“主页”选项卡上的“绘制”,“修改”和“图层”。
自定义快速访问工具栏
要将命令添加到快速访问工具栏,请右键单击功能区中的命令,然后选择添加到快速访问工具栏。
要从快速访问工具栏中删除命令,请右键单击要删除的命令,然后从快速访问工具栏中选择“删除”。
定制功能区中的选项卡
右键单击要自定义的功能区选项卡中的任意位置。
执行以下操作之一:
•选择显示选项卡,然后选择要显示或隐藏的选项卡。
•选择“显示面板”,然后选择要为该选项卡显示或隐藏的区域。
功能区可以通过其他方式进行定制。
您可以使用“自定义”命令或手动编辑功能区的.cui文件。有关更多详细信息,请参阅第633页的“自定义功能区”。另请参阅第664页的“使用用户界面自定义文件”。有关更多详细信息,请参阅自定义功能区和使用用户界面自定义文件。
最小化功能区
1单击快速访问工具栏上的向下箭头。
2选择最小化功能区。
同时显示功能区和菜单
1右键单击功能区中的任意位置。
2选择菜单栏。
隐藏功能区并改为使用菜单
1右键单击菜单或功能区中的任意位置。
2选择切换到菜单栏。
如果仅使用菜单,则显示功能区
1在菜单或任何工具栏上单击鼠标右键。
2选择切换到功能区。
使用功能区时,请在状态栏上的图形之间切换。
在状态栏上,选择“显示窗口”菜单。
工作区也可以控制功能区。
progeCADClassic工作区显示工具栏,“绘图和注释”工作区显示功能区。有关工作区的更多详细信息,请参阅本章中的第30页的“使用工作区”。有关工作区的更多详细信息,请参阅使用工作区。
(3)显示和隐藏菜单
相关命令在菜单上组合在一起。您可以使用带或不带功能区的菜单。
自定义菜单
右键单击菜单或功能区中的任意位置。
选择显示菜单,然后选择要显示或隐藏的菜单。
有更多的方法来定制菜单。
您可以使用“自定义”命令或手动编辑菜单的.mnu文件。有关更多详细信息,请参阅第623页的“自定义菜单”。另请参阅请参阅第664页的“使用用户界面自定义文件”。有关更多详细信息,请参阅自定义菜单和使用用户界面自定义文件。
使用功能区时显示或隐藏菜单
对于有功能区的progeCAD版本。
右键单击菜单或功能区中的任意位置。
选择菜单栏。
(4)显示和隐藏工具栏
第一次启动progeCAD时,会显示多个工具栏。progeCAD提供了十多个工具栏,您可以通过添加和删除工具来自定义工具栏。您还可以移动和调整工具栏的大小,并且可以创建新的工具栏。您可以使用快捷菜单显示或隐藏工具栏。
您还可以选择工具栏是显示大小还是彩色。您可以选择显示或隐藏工具提示,该工具提示提供了将光标悬停在其上时显示的工具的说明。转到查看>工具栏进行这些选择。
工具栏可以停靠或浮动。浮动工具栏有一个标题栏和一个关闭框,可以位于屏幕上的任何位置,并且可以调整大小。停靠的工具栏不显示标题或关闭框,无法调整大小,并且沿着绘图窗口的一个边缘附加。
•要停靠工具栏,请将其拖动到绘图的边界上;解开它,将它拖离周边。
•要将工具栏放置在停放区域而不停靠它,请在拖动时按住Ctrl键。
•要移动工具栏,请将其拖动到新位置。
•要调整工具栏的大小,请将光标移到边缘,直到它变为调整大小箭头,然后拖动。
选择要显示的工具栏
执行以下操作之一:
•在功能区上,选择“视图”>“工具栏”(在“显示”中)
•在菜单上,选择“视图”>“工具栏”。
•右键单击工具栏上的任意位置(停靠,未停靠或窗口顶部的工具栏区域)以显示工具栏快捷菜单,然后选择工具栏。您也可以直接在快捷菜单上选择要显示的工具栏。
•输入tbconfig然后按Enter键。
在“选择工具栏”对话框中,选择要显示的工具栏,然后单击“确定”。
(5)使用命令栏
命令栏是一个可停靠的窗口,您可以在其中键入progeCAD命令并查看提示和其他程序消息。默认情况下,命令栏显示最近三条提示行,但您可以扩展该窗口以显示更多行。通过拖动来移动或调整命令栏的大小。
显示或隐藏命令栏
•在功能区上,选择“视图”>“命令栏”(在“显示”中)。
•在菜单上,选择“视图”>“显示”>“命令栏”。
当命令栏停靠或悬浮时,可以拖动窗口的顶部或底部以更改它显示的文本行数。您可以将命令栏停靠在绘图的顶部,底部,左侧或右侧。您可以通过点击其按钮来自动隐藏并自动在当前位置显示命令栏。
当您在命令栏中键入时,progeCAD会在您键入时建议匹配命令的名称。建议的名称显示在“自动完成”窗口中。只需在列表中选择所需的命令即可。除了命令名称之外,建议还可以包括外部命令的名称,系统变量,别名和LISP函数。
打开“自动完成”以在命令栏中键入内容
执行以下操作之一:
•在菜单上,选择“查看”>“显示”>“自动完成”。
•右键单击命令栏,然后选择“自动完成”。
•键入自动完成,按Enter,然后选择自动完成。
•选择工具>选项,单击显示选项卡,然后标记启用自动完成。
打开时,当您键入命令栏时,自动完成将自动显示,然后在您激活命令时自动关闭。
有关自定义“自动完成”窗口设置的详细信息,请参阅“自定义建议在命令栏中的显示方式”(第597页)。有关自定义“自动完成”窗口设置的详细信息,请参阅自定义建议在命令栏中的显示方式。
(6)使用状态栏
如果选择不使用命令栏,状态栏将显示有关所选命令或工具的信息。它还显示当前光标坐标,当前图层的名称,模式设置以及有关当前设置的其他信息。
除了显示信息外,状态栏是访问许多功能的快捷方式。您可以单击状态栏项目进行更改,右键单击项目以显示允许您进行更多选择的快捷菜单。
更改状态栏上显示的项目
右键单击状态栏的空白区域。
选择要添加或删除的项目。
在状态栏上更改项目的设置
执行以下操作之一:
•双击状态栏项目。
•右键单击要更改的状态栏项,然后选择所需的设置。
显示或隐藏状态栏
执行以下操作之一:
•在功能区上,选择查看>状态栏(在显示中)。
•在菜单上,选择“视图”>“显示”>“状态栏”。
•键入statbar,然后按Enter键。
(7)使用提示框
progeCAD命令通常提供几个选项。这些选项会显示在状态栏或命令栏中,也会出现在屏幕右上角最初显示的提示框(称为AutoCAD中的上下文菜单)中。您可以通过拖动提示框来移动该提示框;未来的提示框会出现在你最后放置的地方。选项显示为菜单选项。通过在提示框中选择它来选择适当的选项。要关闭提示框,请单击关闭框。
(8)使用工作区
工作空间是定制IntelliCAD主窗口中命令显示的便捷方式。每个工作区都存储以下可见性设置:
•菜单-为每个顶层菜单(例如,绘制菜单)和每个嵌套菜单(例如,绘制>弧子菜单)保存可见性设置。
•工具栏-为每个工具栏保存可见性设置,其顶部,底部,左侧,右侧或浮动方向,按钮行数,x坐标和y坐标。
•功能区-对于带有功能区的progeCAD版本,会保存可见性设置,以了解功能区自身是否显示,以及每个功能区选项卡(例如“主页”选项卡)和每个面板(例如,主页>修改)的可见性设置。
创建工作区
按照需要的方式组织菜单,工具栏和功能区。
键入工作区,然后按Enter键。
选择另存为。
输入新工作区的名称。
单击确定。
将当前可见性设置保存到现有工作区
按照需要的方式组织菜单,工具栏和功能区。
执行以下操作之一:
•在状态栏上,单击“在工作区之间切换()”,然后选择“当前另存为”。
•键入工作区,按Enter键,然后选择另存为。
从列表中选择现有工作区名称。
单击确定。
切换到工作区
执行以下操作之一:
•在功能区上,从工作区列表()中选择所需的工作区。
•在状态栏上,单击“在工作区之间切换()”,然后选择所需的工作区。
•在“工作空间”工具栏上,选择所需的工作空间。
•键入工作区,按Enter键,选择SetCurrent,然后输入所需工作区的名称。
“我的工作区”工具(“工作空间”工具栏)加载特定工作区。
单击我的工作区工具()切换到您的首选工作区。要设置单击“我的工作区”工具时加载的工作区,请单击状态栏上的(),选择“工作区设置”,然后在“我的工作区”中选择工作区。
3、选择命令
使用以下任一方法选择命令:
•从功能区中选择一个命令。
•从菜单中选择一个命令。
•单击工具栏中的工具。
•在命令栏中输入命令。
有些命令在您结束之前保持活动状态,因此您可以重复操作而无需重复选择命令。您可以通过单击提示框中的“完成”或按Esc结束命令。
(1)使用命令
当另一个命令处于活动状态时,可以使用大多数命令例如,在绘制线条时,您可能希望使用“平移”命令在屏幕上移动图形以选择线条的端点。当其他命令处于活动状态时,您还可以更改绘图辅助工具的设置,例如捕捉或栅格。
(2)使用功能区启动命令
要从功能区启动命令,请从可用选项列表中选择它。如果某个命令有箭头,请单击箭头查看相关命令。例如,选择主页,然后单击阵列的箭头(在修改中)以选择3D阵列命令。
(3)使用工具栏启动命令
要从工具栏启动命令,请单击一个工具并响应提示。
可用的工具栏取决于所设置的经验级别。
要更改当前体验级别,请选择“工具”>“选项”,然后单击“常规”选项卡。
某些工具(例如Line或Arc)包含弹出窗口,这些窗口可以是使用不同方法使用基本工具或包含其他相关工具的选项。弹出由工具右下角的小三角表示。要显示弹出按钮,请单击该工具并按住鼠标按钮。要从弹出窗口中选择一个工具,请指向所需的工具,然后释放鼠标按钮。您在弹出工具上选择的工具将成为工具栏上的默认工具。
(4)使用菜单启动命令
要从菜单启动命令,请从可用的菜单选项列表中选择它。
可用的菜单选项取决于设置的经验级别。要更改当前体验级别,请选择“工具”>“选项”,然后单击“常规”选项卡。
(5)使用命令栏启动命令
键入命令,然后按Enter键。如果显示命令栏,则会在此处显示您键入的命令。如果没有显示命令栏,则您输入的命令会出现在状态栏中。
通过复制,剪切和粘贴文本,使用命令栏快速启动命令。
在命令栏或提示历史记录窗口中,右键单击以选择各种剪切,复制和粘贴命令。
(6)重复一个命令
您可以重复以前使用的命令,而无需重新选择它。
重复刚刚使用的命令
1执行以下操作之一:
•按空格键。
•按下Enter键。
•在图形中单击鼠标右键。
重复以前使用的命令
1执行以下操作之一:
•在命令栏或“提示历史记录”窗口中,按Ctrl并双击前一个命令文本。
•在命令栏或“提示历史记录”窗口中,右键单击,选择“最近的命令”,然后选择所需的命令。
•按Ctrl+K,重复,直到回到所需的命令,然后按Enter键。按Ctrl+L转到所需的命令,然后按Enter键。
•如果在工具>选项中选择了使用向上/向下箭头进行命令历史记录导航,则使用向上和向下箭头显示以前使用的命令。
使用命令栏多次运行命令。
如果使用命令栏输入命令,则可以在启动某些命令(例如Circle,Arc和Rectangle)之前键入多个以无限地重复命令。完成命令后,按Esc键。
(7)嵌套一个命令
如果您在命令栏中工作,则可以在命令中使用另一个命令,称为嵌套。要在活动命令中使用命令,请在键入命令之前键入撇号,例如“circle”,“line”或“pyramid”。您可以在progeCAD中无限期地嵌套命令。许多菜单和工具栏宏默认以这种方式工作;例如,选择颜色,参考网格,缩放和捕捉。完成嵌套命令后,原始命令将恢复。
(8)修改命令
如果您在命令栏中工作,则可以在工作时修改命令。您可以使用以下任一选项修改活动命令:
•实体捕捉-键入实体捕捉命令,例如最近或中点,以便为单个选择启用一次性实体捕捉。您也可以使用一次性实体管理单元来覆盖正在运行的实体管理单元。
•扩展快照-在选择一条命令(如线或圆)后键入int,以便一次捕捉两个实体如果长度无限的逻辑位置相交。键入应用程序以启用类似的一次性捕捉,如果扩展名不会在三维空间中相交,但会在当前视图中相交。
•中点捕捉-输入m2p或mtp可以一次捕捉到您指定的两点的中点。
(9)使用提示历史记录窗口
“提示历史记录”窗口显示自您开始当前progeCAD会话以来发出的命令和提示的历史记录。默认情况下,该程序追踪多达256个命令行。您可以跟踪的命令行数量没有限制,但如果您选择跟踪过多的行数,程序性能可能会降低。
显示或关闭“提示历史记录”窗口
按F2。
在“提示历史记录”窗口中查看条目
执行以下操作之一:
•使用滚动条。
•按Ctrl+K向后浏览;按Ctrl+L向前浏览。
•如果在工具>选项中选择了使用向上/向下箭头进行命令历史记录导航,则使用向上和向下箭头显示以前使用的命令。
在“提示历史记录”窗口中复制或粘贴文本
如果复制文本,请执行以下操作之一:
•使用鼠标突出显示文本。
•按Ctrl+Shift+箭头键突出显示文本。
右键单击并选择是复制还是粘贴。
您也可以复制整个命令历史记录或最后一个命令行。
选择复制历史或复制最后一行。
要更改要跟踪的命令行数量
执行以下操作之一:
•选择“工具”>“选项”,然后单击“显示”选项卡。
•键入选项,然后按Enter键。点击显示标签。
在“要跟踪的命令行”字段中,键入要显示的命令行数,然后单击“确定”。
ProgeCAD 2019 普及CAD 专业工程绘图
价格:¥3410 ¥3210
优惠码:XTTDCAD
购买链接:http://www.aiviy.com/item/progecad/?pid=239